|
|
| Moderador del foro: ZorG |
| Foro uCoz Módulos de uCoz Tienda online Instrucción del módulo "Tienda online" (se recomienda leer y aplicar) |
| Instrucción del módulo "Tienda online" | ||||||||||||||||
TIENDA ONLINE. TUTORIAL DE LA COSA Aquí quiero tratar de explicar lo esencial del nuevo módulo que apareción en sus Paneles de Control: “Tienda online”. Seguro estoy de que muchos de Uds tienen ganas ya de ir utilizando el módulo, comprar/vender productos y cobrar plata. Así que, que Dios me ayude. Comencemos. Primero tenemos que activar el módulo. Hacemos clic en “Inactivos” y vemos los módulos que todavía no están activados: Al terminar de crear el módulo, se nos aparece un anuncio. Aquí hemos de introducir el código de activación (se compone de unas cuantas decenas de caracteres): Y como resultado tenemos un módulo activado: ¡Uf! ¡Me he cansado ya de ir escribiendo tanto! Y ahora lo más importante e interesante

Inicio » Tienda online » Configuraciones del módulo
(CONTINUARÁ)
Las vírgenes tienen muchas navidades pero ninguna Nochebuena.
| ||||||||||||||||
MÉTODOS DE SUMINISTRO Elegimos la opción “Métodos de pago, suministro, moneda y tipos de cambio” y cliqueamos sobre ésta: Se abre la ventana de las configuraciones. Hacemos clic sobre “ Ahora vamos a examinar las configuraciones: 1. Aquí siempre se puede renombrar (cambiar de nombre) el método de suministro; Las vírgenes tienen muchas navidades pero ninguna Nochebuena.
| ||||||||||||||||
CÁLCULO DE LA SUMA DE SUMINISTRO DEL PRODUCTO MEDIANTE MATRICES
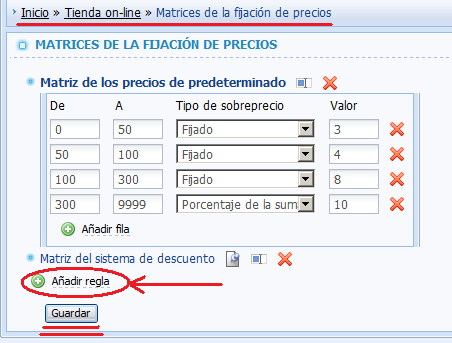
Tus configuraciones para el suministro las puedes ver en la interfaz “Su pedido”, opción “Tasa por el suministro”. Las vírgenes tienen muchas navidades pero ninguna Nochebuena.
| ||||||||||||||||
MÉTODOS DE PAGO.
Las vírgenes tienen muchas navidades pero ninguna Nochebuena.
| ||||||||||||||||
GESTIÓN DE PRODUCTOS
Inicio » Tienda on-line » Gestión de productos 1. Área de selección de las categorías, para el trabajo con los productos. Entre paréntesis se indica el número de productos en esta categoría. Al hacer clic sobre una categoría, se exponen los productos sólo de esta categoría. Para poder trabajar con los productos de todas las categorías hace falte hacer clic sobre [ Todas categorías ]. 2. Lista desplegable de los productos. Aquí puedes filtrar (seleccionar) los productos: activos e inactivos. 3. Configuración de la categoría. En caso de que tienes varios productos (como en el screenshot), al hacer clic sobre el enlace no pasará nada. si hay muchos productos, la página bajará hasta el punto Configuraciones de la categoría Nombre de la categoría. Acerca de las configuraciones puedes leer en el punto 11. 4. Menú “Enlace rápido”. Mediante el menú de enlace rápido se puede acceder a la interfaz requerida del módulo de la tienda online. 5. Panel de adición y número de productos. Al hacer clic sobre “Agregar producto” accedes a la página de adición de productos en la interfaz de la web. Opciones “Total” y “Páginas” quieren decir el número total de productos y páginas en la categoría. 6. Lista de los productos. Puedes seleccionar un cierto número de productos y efectuar las operaciones descritas en el punto 9. 7. Herencia de la matriz.Se establece una matriz de descuentos o sobreprecios para cierta categoría. Es igual a “Configuraciones de la categoría”. Más concreto acerca de la configuración de la matriz puedes leer aquí. 8. Eliminación/edición del producto. Los iconos sirven para la eliminación individual de los productos y su edición. Para una eliminación en masa lee el punto 9. 9. Elementos seleccionados. Esta configuración permite realizar operaciones en masa con los productos. Opción Invertir selecciona las áreas no seleccionadas de checkbox y quita la selección de las seleccionadas. Opción Activar activa los productos inactivos (sólo seleccionados), y la Ocultar – los hace inactivos (desactiva). Respectivamente, Eliminar es para eliminar los productos seleccionados. Opción Guardar precio modificados está destinada para guardar todos los precios cambiados/modificados (seleccionados) en la página. 10. Matriz de los precios para la categoría. Es igual al punto 7, pero aquí es posible la configuración para Todas categorías. Para eso hay que elegir [ Todas categorías ] en el área 1. 11. Operaciones por lotes. Permite efectuar las operaciones por lotes con los productos de una categoría elegida. Sustituir el texto en el título de: ... por ... reemplaza el texto sólo en el nombre del producto y sólo en la categoría elegida. Mediante la función Modificar precio/precio de comprasin ningún problema puedes efectuar operaciones con los precios de los productos: multiplicando, dividiendo, sumando o restando un unidad necesaria. Recuerda: de predeterminado se utiliza u.c. Adherido:
2005710.jpg
(95.3 Kb)
Las vírgenes tienen muchas navidades pero ninguna Nochebuena.
| ||||||||||||||||
GESTIÓN Y CONFIGURACIÓN DEL DISEÑO El diseño del módulo “Tienda online” se configura igualmente que otros módulos de nuestro sistema lo que seguro estoy de que será cómodo para nuestros usuarios. He aquí un momento importante que yo quería prestar atención: TABLA DE ESTILOS CSS para este módulo se configura por separado de los estilos generales de CSS. Haz clic sobre “Hoja de estilos (CSS)” para configurar. Las vírgenes tienen muchas navidades pero ninguna Nochebuena.
| ||||||||||||||||
hola !!!
necesito una manito con esto de los presios, por ejemplo tengo un recetario de cocina. que lo quiero vender a 3 dolares como puedo configuar eso para que salga en la pantalla ??? no entiendo mucho, por favor me pueden ayudar??? Desde ya gracias!!! | ||||||||||||||||
| |||
| |||




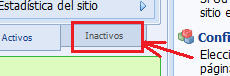 – >
– > 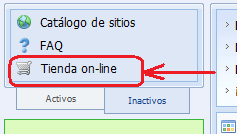
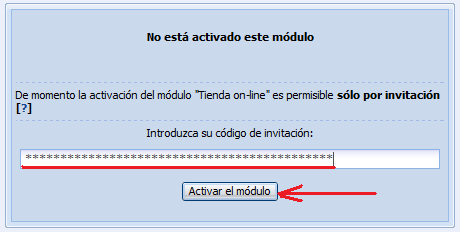
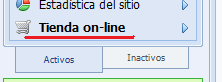



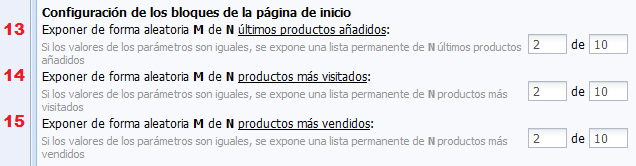
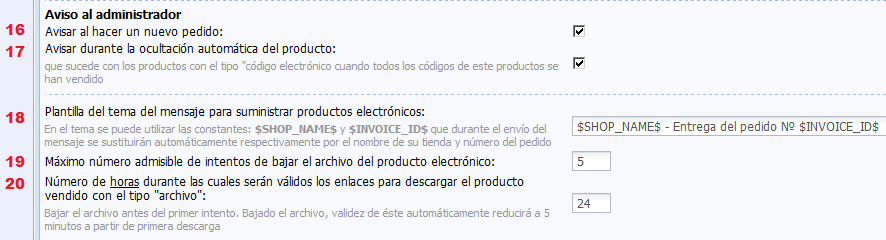
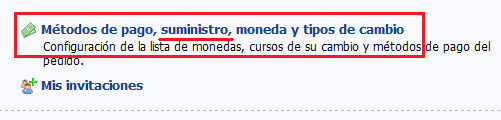
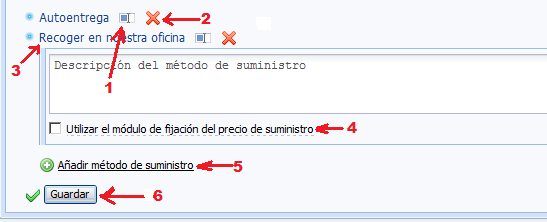
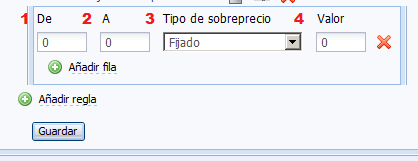
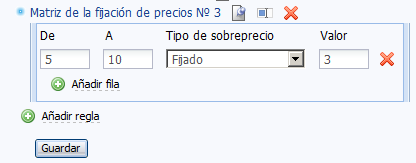
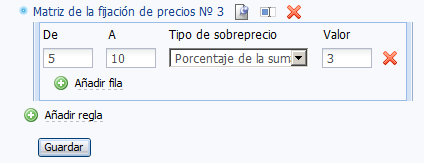
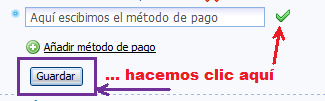
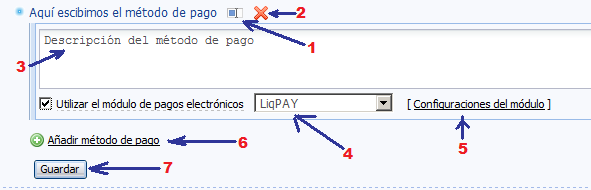

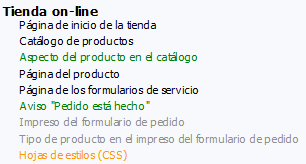 Puedes editar/modificar el diseño de todas las páginas del módulo.
Puedes editar/modificar el diseño de todas las páginas del módulo. 