|
Bueno, tú tienes un dominio (supongamos, dominio.com) que lo has pegado a tu web en uCoz por via de transferencia a nuevos servidores DNS (ns1.ucoz.com, ns2.ucoz.com). Pero ahora quieres obtener las e-mail con tu nuevo dominio @dominio.com. Basta hacer unos cuantos pasos y... la franca, ¡eso no es complicado como parece a primera vista!
|
|
|
1. Entra en el Panel de Control del sitio dominio.com (dominio.com/admin): Inicio -> Transferencia del dominio.
|
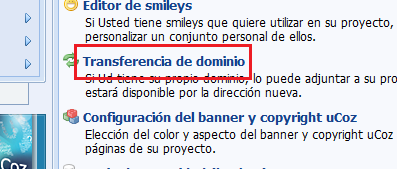
|
|
2. Aquí trabajamos en el RÉGIMEN DE SIMPLE.
|
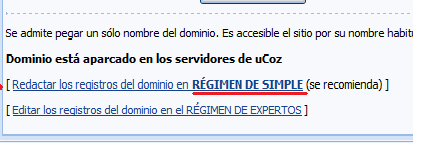
|
|
3. Necesitamos crear un correo de e-mail, por eso cliqueamos en Configuración del procesamiento del correo electrónico del dominio o Seguir.
|
|
|
4. Nosotros vamos a utilizar el servicio postal Google (GMail), por eso primero leamos la instrucción:
|
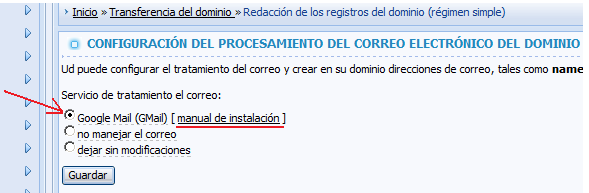
|
5. Si algo te falla o surgen algunas preguntas sobre cómo cumplir las instrucciones, vamos a examinar. Pasa a ESTA PÁGINA, aquí te ofrecen la eleccion d las tres variantes Edición estándar, Edición premier, Edición educación). Es fácil que elijas la primera variante. Haz clic en Registrarse.
|

|
|
6. Tú tienes ya tu dominio, por eso en la página siguiente elige la primera variante y escribe en el campo tu nombre de dominio dominio.com, cliquea en Empezar a utilizar mi programa:
|
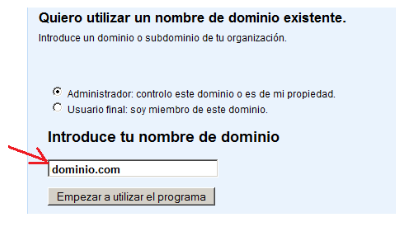
|
|
7. Luego se expone la página de registro. Aquí no hay nada complicado, se entiende todo.
- En el primer campo escribe el número de las direcciones electrónicas que necesitas (reflexiona a quiénes quieres conceder las direcciones electrónicas: solo a los administradores y moderadores, o tal vez a los usuarios permanentes de tu sitio y tus amigos. Si de momento no estás seguro, no importa: en Google se puede solicitar el aumento del número de las cuentas).
- En los campos siguientes introduce tu nombre, apellido, e-mail de contacto y teléfono, elige tu país.
- Las configuraciones de DNS automáticamente se cambiarán por uCoz, por eso pon el signo de tu consentimiento.
|

|
|
Los demás campos no requieren relleno obligatorio, los puedes pasar y cliquear en Continuar:
|
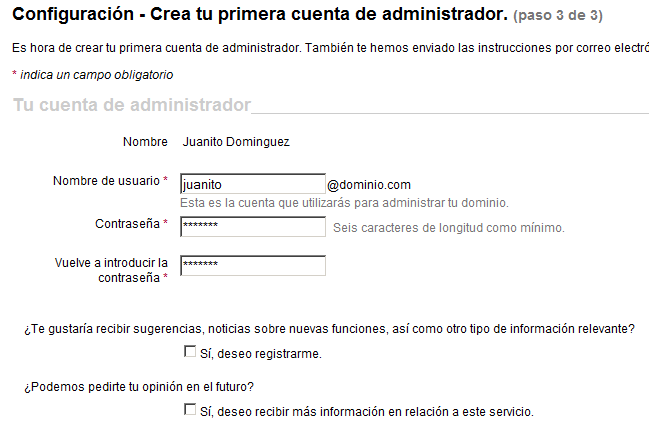
|
|
|
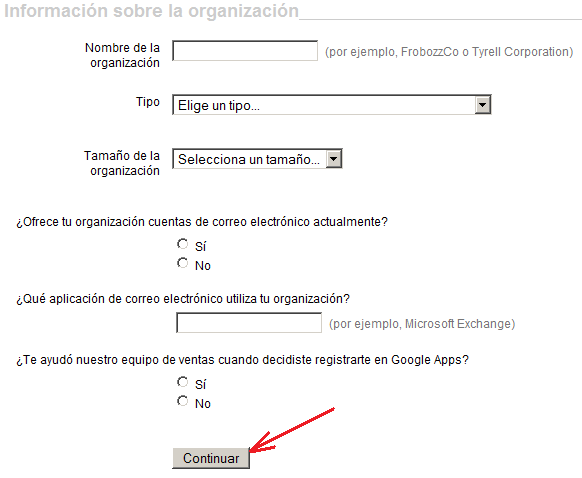
|
|
9. Pero tu correo todavía no funciona, vuelve al Panel de Control de Google y busca en la lista de servicios Correo electrónico.
|

|
|
Aquí cerca hay una enlace Conectar correo electrónico, siguiendo esta enlace te proponen leer las instrucciones. Si no eres especialista en estas cosas, mejor que no lo leas sino pases al Panel de Control de tu sitio dominio.com y hagas clic en Guardar (con esto todos las inscripciones MX necesarias descritas en la instrucción de Google, automáticamente serán introducidas por el sistema uCoz).
|
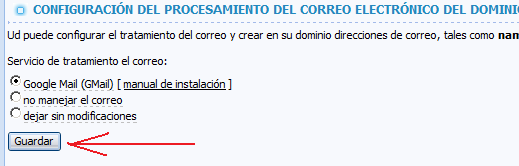
|
|
Ya, ahora puedes hacer clic en He realizado estos pasos sin vacilar.
|
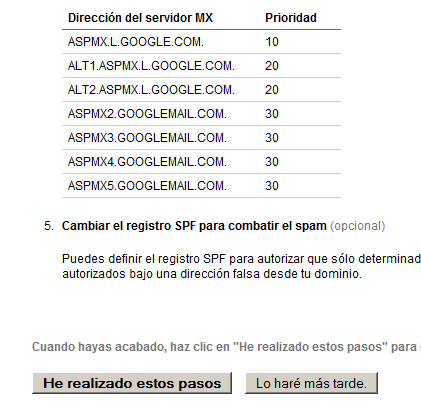
|
|
En el transcurso de 2 días Google comprobará las configuraciones de DNS y cerca del signo Correo electrónico aparecerá Activado.
|
|
|
Tu correo electrónico funciona pero ¿no es verdad que es difícil recordar la dirección _http://mail.google.com/a/domen.ru para acceder a tu nuevo correo electrónico? Sería fantástico si uno pudiera acceder por una dirección fácilmente recordable tal como mail.dominio.com. Vamos a hacerlo utilizando nuevos servicios de uCoz.
|
|
10. Encuentra en el Panel de Control de Google el servicio Correo electrónico, haz clic en el link. En las Configuraciones generales te proponen cambiar URL del link, hagámoslo:
|
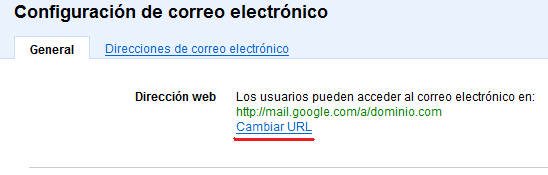
|
|
11. Elegimos URL personalizada y escribimos un subdominio pa’ ella. Supongamos que es correo. Cliqueamos en Continuar.
|
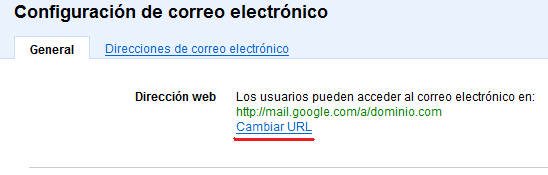
|
|
12. ¡De perlas! ¡Bárbaro! Ahora nos queda sólo crear un registro en las configuraciones de DNS para que la dirección correo.dominio.com se refiera a tu correo electrónico. Para eso entramos en el Panel de Control del sitio dominio.com – Transferencia del dominio. Ahora trabajaremos en el RÉGIMEN DE EXPERTOS.
|
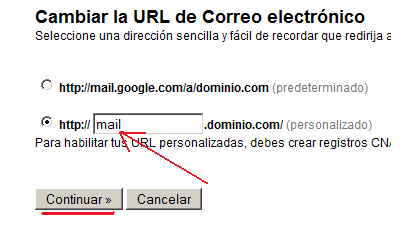
|
|
13. Aquí vemos varios campos. ¿Ves registros MX? Son aquellos que hemos leído en la instrucción para crear un correo electrónico en Google. El sistema uCoz lo ha hecho por ti, pero volvamos a nuestra tarea: introduce un registro CNAME en el campo vacío como se muestra en el dibujo (presta atención que en el último campo Significado debe haber un punto en el fin). No olvides hacer clic en Guardar.
|
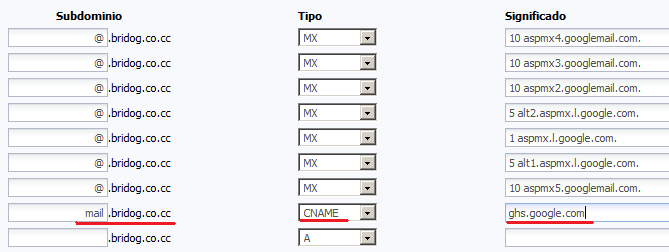
|
|
Los últimos 3 puntos te serán útiles en el futuro cuando quieras crear URL personalizadas para otros servicios de Google.
Ahora vuelve al Control de Panel de Google y haz clic en He realizado estos pasos.
|
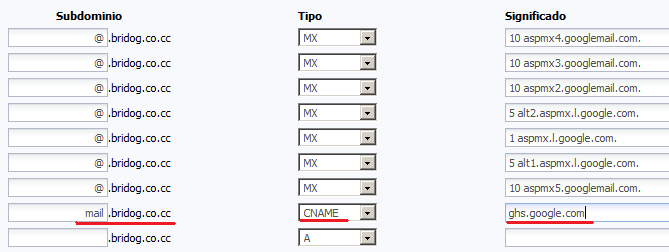
|
|
Bueno, ahora puedes crear las cuentas para tus usuarios y amigos para que utilicen el correo de Google con tu fantástico dominio.
|